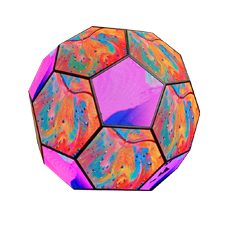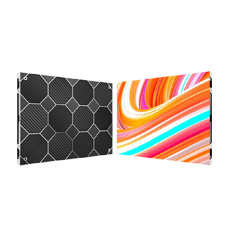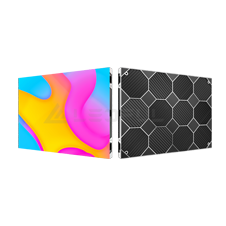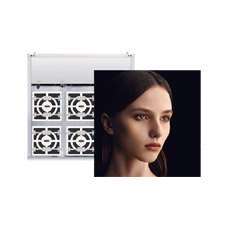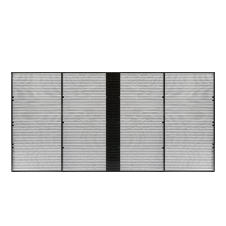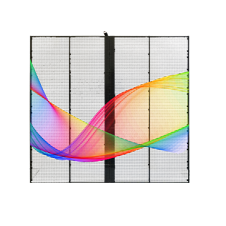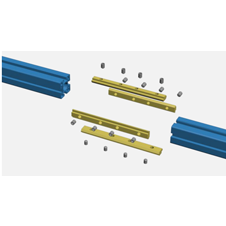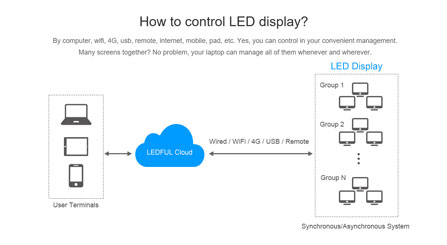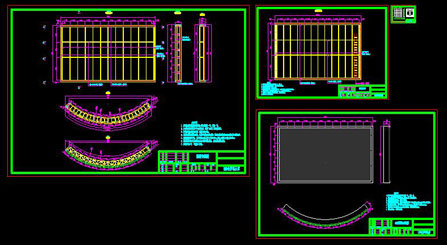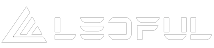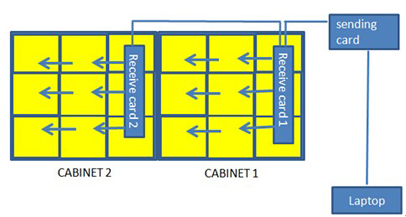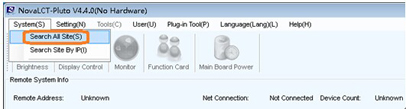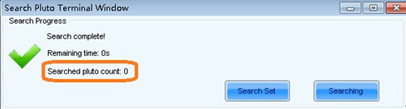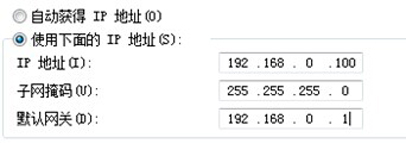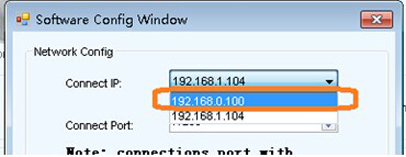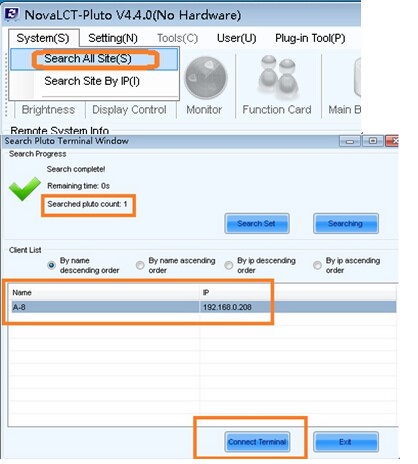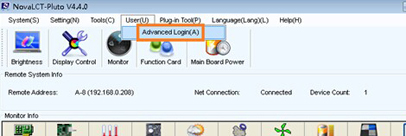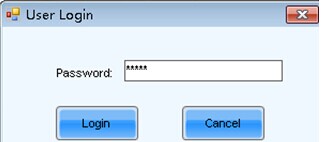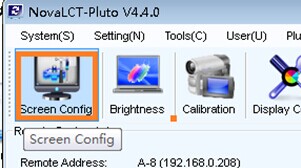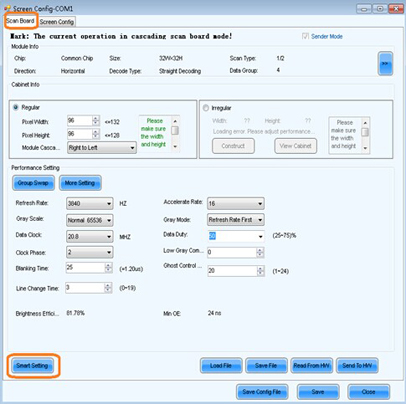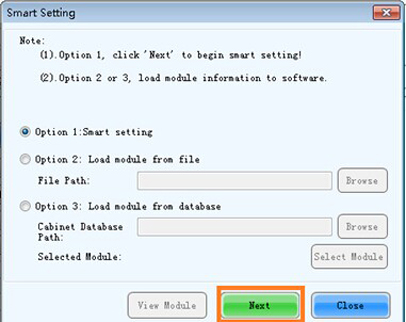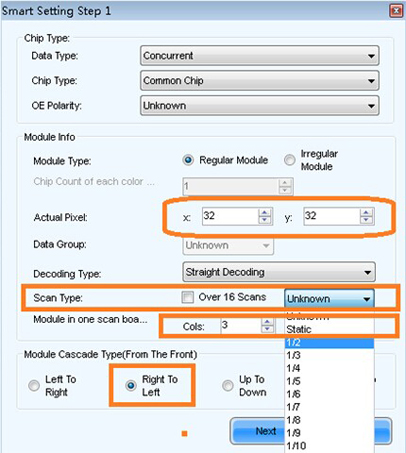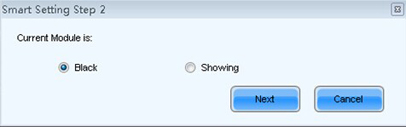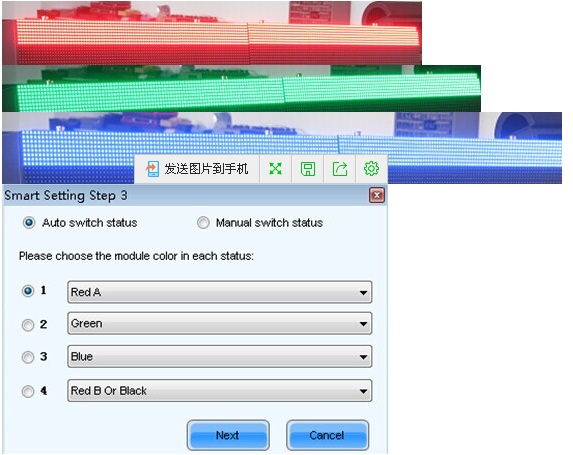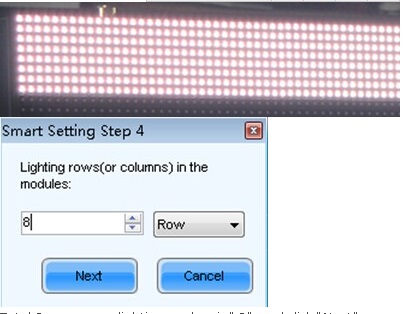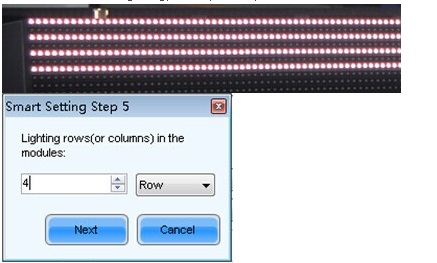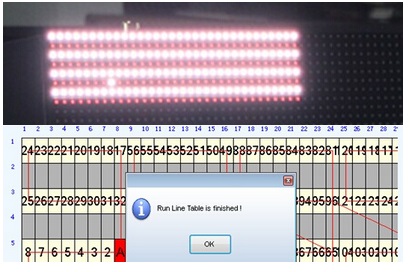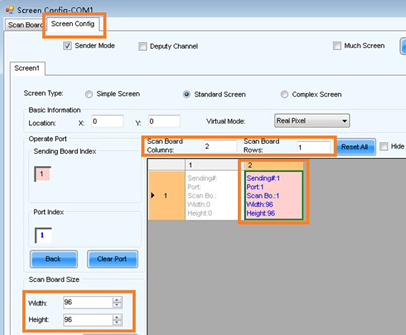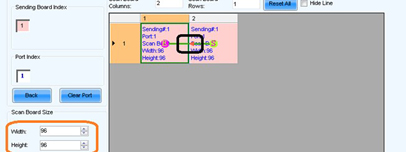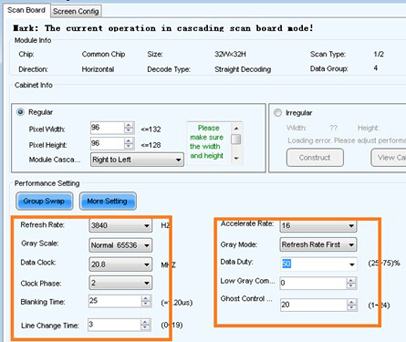Notice
Our website uses cookies to enhance the experience of users. By clicking“Accept" you are agreeing to our use of cookies.
See our Privacy Policy to learn more.
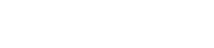
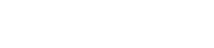

-
Kreativ
-
 SphäreSerie
Maßge schneiderte
More
SphäreSerie
Maßge schneiderte
More
-
 WürfelSerie
Maßge schneiderte
More
WürfelSerie
Maßge schneiderte
More
-
 KreisSerie
Anpassen
More
KreisSerie
Anpassen
More
-
 FußballSerie
Anpassen
More
FußballSerie
Anpassen
More
-
 FlügelSerie
Anpassen
More
FlügelSerie
Anpassen
More
-
 Regenschirm-FormSerie
Anpassen
More
Regenschirm-FormSerie
Anpassen
More
-
-
LED-Anzeige
- LED-Plakat
- Bevel für 90 ~ 180 Grad
- Kommerzielle Werbung für den Innenbereich
- Kommerzielle Werbung im Freien
- Film / XR Bühne
- Miet-Event-LED-Anzeige
- Feine Pitch LED-Anzeige
- LED-Anzeige mit Sport perimeter
- Transparentes Glas LED-Display
- Videoboden-LED-Anzeige
- Flex LED-Anzeige
-
 WENNSerie
Indoor Fixed
More
WENNSerie
Indoor Fixed
More
-
 BMSerie
640x480mm
More
BMSerie
640x480mm
More
-
 QSSerie
More
QSSerie
More
-
 WandSerie
1000x250mm
More
WandSerie
1000x250mm
More
-
 Pro BMSerie
640x480mm
More
Pro BMSerie
640x480mm
More
-
 FASerie
Zugang zur Vorderseite & Zugang zur Rückseite
More
FASerie
Zugang zur Vorderseite & Zugang zur Rückseite
More
-
 VONSerie
Im Freien fixiert
More
VONSerie
Im Freien fixiert
More
-
 FSSerie
960x960mm
More
FSSerie
960x960mm
More
-
 STSerie
1000x500mm
More
STSerie
1000x500mm
More
-
 LKSerie
820x1830mm
More
LKSerie
820x1830mm
More
-
 EckeSerie
More
EckeSerie
More
-
 FMSerie
1000x1000mm
More
FMSerie
1000x1000mm
More
-
 FS PROSerie
960x960mm
More
FS PROSerie
960x960mm
More
-
 FM PROSerie
800x900mm, 800x1200mm
More
FM PROSerie
800x900mm, 800x1200mm
More
-
 XR PROSerie
500x500mm
More
XR PROSerie
500x500mm
More
-
 XTSerie
X-500x500x80mm T-500x1000x80mm
More
XTSerie
X-500x500x80mm T-500x1000x80mm
More
-
 TSerie
500x1000mm
More
TSerie
500x1000mm
More
-
 V & HSerie
V-500x500mm H-500x1000mm
More
V & HSerie
V-500x500mm H-500x1000mm
More
-
 S & KSerie
500x500mm, 500x1000mm
More
S & KSerie
500x500mm, 500x1000mm
More
-
 L & F PROSerie
L Pro-500x500mm F Pro-500x1000mm
More
L & F PROSerie
L Pro-500x500mm F Pro-500x1000mm
More
-
 MSerie
500x500mm
More
MSerie
500x500mm
More
-
 TGC-RSerie
500x1000mm
More
TGC-RSerie
500x1000mm
More
-
 USerie
600x337,5mm
More
USerie
600x337,5mm
More
-
 HDSerie
400x300mm
More
HDSerie
400x300mm
More
-
 CLSerie
500x500mm
More
CLSerie
500x500mm
More
-
 Pro USerie
600x337,5x27,5mm
More
Pro USerie
600x337,5x27,5mm
More
-
 PMSerie
960x960mm
More
PMSerie
960x960mm
More
-
 PM ProSerie
1600x900x98mm
More
PM ProSerie
1600x900x98mm
More
-
 TGCSerie
1000x500mm
More
TGCSerie
1000x500mm
More
-
 TGCLeitfaden
More
TGCLeitfaden
More
-
 TPosterSerie
1000x2000mm
More
TPosterSerie
1000x2000mm
More
-
 ASerie
816x38 4mm/800x400mm
More
ASerie
816x38 4mm/800x400mm
More
-
 BodenSerie
500x1000mm
More
BodenSerie
500x1000mm
More
-
 BODEN PLUSSerie
500x500mm
More
BODEN PLUSSerie
500x500mm
More
-
 Boden RSerie
500x500mm
More
Boden RSerie
500x500mm
More
-
 FlexSerie
Maßge schneiderte
More
FlexSerie
Maßge schneiderte
More
-
 FLEX SpalteSerie
Maßge schneiderte
More
FLEX SpalteSerie
Maßge schneiderte
More
-
 SPOsterSerie
Maßge schneiderte
More
SPOsterSerie
Maßge schneiderte
More
-
Märkte & Lösung
- Werbemittel DOOH Glaswand Billboard Architektur
- Miet bühne Veranstaltung Unterhaltung konzert Ausstellung
- Kontrollraum Broadcasting Studio Konferenz
- Fußball Fußball Basketball Baseball Hockey
- Einzelhandel immobilien Einkaufs zentrum Street Commercial
- Kirche Auditorium Religion Haus für Anbetung
- Zylinder Rund Ring Quadratische Spalte Rechteck 90 °
- Cloud Cluster 4G WiFi USB APP Steuerung
- Front magnet vorne offen doppelseitige Front installation
- So installieren Sie LED-Display mit Struktur rahmen
- Sphere Cube Triangle Decken tunnel kreativ
- LEDFUL Naked Eye 3D-DOOH Neuer Stil
- LEDFUL BEVEL-Serie bietet mehr Möglichkeiten
- LEDFUL Taxi Top Bus Autos Fahrzeug Werbung LED-Display
-
 Werbemittel DOOH Glaswand Billboard Architektur
More
Werbemittel DOOH Glaswand Billboard Architektur
More
-
 Miet bühne Veranstaltung Unterhaltung konzert Ausstellung
More
Miet bühne Veranstaltung Unterhaltung konzert Ausstellung
More
-
 Kontrollraum Broadcasting Studio Konferenz
More
Kontrollraum Broadcasting Studio Konferenz
More
-
 Fußball Fußball Basketball Baseball Hockey
More
Fußball Fußball Basketball Baseball Hockey
More
-
 Einzelhandel immobilien Einkaufs zentrum Street Commercial
More
Einzelhandel immobilien Einkaufs zentrum Street Commercial
More
-
 Kirche Auditorium Religion Haus für Anbetung
More
Kirche Auditorium Religion Haus für Anbetung
More
-
 Zylinder Rund Ring Quadratische Spalte Rechteck 90 °
More
Zylinder Rund Ring Quadratische Spalte Rechteck 90 °
More
-
 Cloud Cluster 4G WiFi USB APP Steuerung
More
Cloud Cluster 4G WiFi USB APP Steuerung
More
-
 Front magnet vorne offen doppelseitige Front installation
More
Front magnet vorne offen doppelseitige Front installation
More
-
 So installieren Sie LED-Display mit Struktur rahmen
More
So installieren Sie LED-Display mit Struktur rahmen
More
-
 Sphere Cube Triangle Decken tunnel kreativ
More
Sphere Cube Triangle Decken tunnel kreativ
More
-
 LEDFUL Naked Eye 3D-DOOH Neuer Stil
More
LEDFUL Naked Eye 3D-DOOH Neuer Stil
More
-
 LEDFUL BEVEL-Serie bietet mehr Möglichkeiten
More
LEDFUL BEVEL-Serie bietet mehr Möglichkeiten
More
-
 LEDFUL Taxi Top Bus Autos Fahrzeug Werbung LED-Display
More
LEDFUL Taxi Top Bus Autos Fahrzeug Werbung LED-Display
More
- Projekt
- Nachrichten
- Über
- Unterstützung
-
Kontakt
- CLOUD